Difference between r1.1 and the current
@@ -1,13 +1,95 @@
[[TableOfContents]]
== 설치 ==
* 라즈베리파이A, A+만 SD카드를 사용하고 나머진 마이크로SD를 사용하므로 주의할 것(미니SD아님)
* 마이크로SD 카드 어댑터는 라즈베리파이랙 가장 하단 서랍에 들어있으므로 잘쓰고 잘놔둘 것
* SD카드 용량 적은건 가격비슷하니 적당히 16 ~ 32기가 준비(최소 8기가)
* 데비안 계열
* 이미지 다운로드 - 라즈베리파이 공식홈 : https://www.raspberrypi.org/downloads/
* zip으로 받을 것
* 토렌트로 받으면 뭔가 깨진 부분이 많음
== 라즈베리파이란? ==
* 영국에서 애들 가르치려고 만든 싱글 보드 컴퓨터
* 생각보다 가성비(가격 대비 성능)이 좋아서 판매량이 상당함(신제품은 예약해야하는 수준)
* A, A+, B, B+, 2 종류가 있으며(15.7.29 기준) 성능은 배로 늘어나지만 가격은 올라봤자 1만원 정도(현재 2는 배송비 포함 5만원에 구입가능)
* 자세한 설명은 위키백과 참고 - https://ko.wikipedia.org/wiki/%EB%9D%BC%EC%A6%88%EB%B2%A0%EB%A6%AC_%ED%8C%8C%EC%9D%B4#cite_note-VerifiedPeripheralList-9
* 라즈베리파이A, A+만 SD카드를 사용하고 나머진 마이크로SD를 사용하므로 주의할 것(미니SD아님)
* [[HDMI]]모니터와 선, 안드로이드용 스마트폰 충전기만 있으면 모든 준비 끝
* 케이스가 없으면 쇼트(먼지나 다른 전도체에 닿을 경우, 스파크 튀는 현상)가 발생할 수 있으므로 조심
* [[OS]]설치 이후 [[SSH]]로 접근하여 작업하는게 더 편함(기본적으로 유동IP에 SSH On)
* [[vim]]쓰세요
=== 라즈비안 ===* 데비안 계열
* 이미지 다운로드 - 라즈베리파이 공식홈 : https://www.raspberrypi.org/downloads/
* zip으로 받을 것
* 토렌트로 받으면 뭔가 깨진 부분이 많음
* 마운트툴 - Win32 Disk Imager : http://sourceforge.net/projects/win32diskimager/
* 설치완료 후 나타나는 세팅창
* 윈도우 마운트툴 - Win32 Disk Imager : http://sourceforge.net/projects/win32diskimager/
* 설치완료 후 나타나는 환경설정
attachment:Example1.jpg{{{ 나중에 sudo raspi-config 로 접근 가능
}}}
{{{ 1. Expand Filesystem - 디스크 용량 모두 사용
2. Change User Password - 비번 바꾸기
3. Enable Boot to Desktop/Scratch - CUI/GUI 선택
4. Internationalisation Options - 언어 설정
5. Enable Camera - 라즈베리파이용 카메라 세팅(그냥 USB캠쓰세요)
6. Add to Rastrack - 라즈베리파이를 이용하고 있는 사용자들의 위치를 map을 통해 보여주는 화면입니다. // http://rastrack.co.uk 에서 확인 가능
7. Overclock - 1 ~ 5단계로 구별. 최대치인 5단계까지 해본 결과 불나진 않지만 발열량이 상당하며 수명깍아먹는게 눈에 보임
8. Advanced Options - 아직 써본적 없음. Hostname, SSH, SPI, Audio 등 설정(SSH는 기본 on)
9. About raspi-config - 말그대로 about
}}}
=== [Ubuntu] ===
* raspberry pi 2부터 가능하다고 생각하시는 게 좋습니다.
* 현재 공식 Ubuntu 이미지는 라즈베리파이에 바로 올려서 돌렸다간 가지각색의 문제가 발생하므로, 커뮤니티에서 raspberry pi에 맞춰서 만든 Ubuntu 빌드를 이용합시다.
* Ubuntu-Mate for raspberry pi 이미지 다운로드: [https://ubuntu-mate.org/raspberry-pi/ 링크]
* Ubuntu-Trusty 이미지 다운로드: [https://wiki.ubuntu.com/ARM/RaspberryPi 링크]
* pre-built image를 다운로드 받아서 SD카드에 root로 박아놓으면 빌드과정을 거칠 필요없이 곧바로 일반 PC에 설치하듯이 사용할 수 있습니다. raspberry pi 상에서 빌드하면 굉장히 오래 걸리므로 되도록 pre-built를 사용하는 것을 권장합니다.
* 이하 Ubuntu 환경 기준으로 작성.
* 이 과정은 특별히 Ubuntu를 설치하는 과정 뿐 아니라, 일반적으로 OS이미지를 활용하여 설치하는 모든 경우에도 적용될 수 있는 방법입니다.
{{{
1. df 명령어를 통해 sd카드가 마운트된 디렉토리명을 확인합시다. 이 위치를 이하 sddir이라고 표기합니다.
- 만약 이 단계에서 sd카드 디렉토리명의 뒤에 "p1"등의 넘버가 붙어있다면 이는 파티션이 나뉘어져 있는 것인데, 우리는 sd카드의 root를 사용할 것이므로 이후 사용할 때는 이 파티션 위치를 디렉토리에서 빼주어야 합니다. ex) /dev/sd480036p1 -> /dev/sd480036
2. 확인이 끝났다면 우리가 sd카드에 이미지를 올릴 때 다른 짓을 하지 못하게 마운트를 제거합니다. 만약 여러 파티션이 마운트되어 있다면 전부 다 빼 주세요.
- umount sddir
3. 만약 이미지 파일이 압축파일의 형태라면 우선 압축해제합시다. 이하 이 이미지 파일의 위치를 imgdir라고 표기합니다.
4. 이미지 파일을 sd카드에 올립니다. 여러가지 방법이 있지만 가장 기본적인 dd명령어를 활용한 방법을 적습니다. 이 작업은 root 권한이 필요합니다.
- dd bs=4M if=imgdir of=sddir
- 파라미터로 전달된 bs 값은 한번에 전달되는 블록의 크기이므로 크게 신경 안쓰셔도 됩니다만, 문제가 생긴다면 바꿔서 시도해 보시는 것도 좋습니다. 블록 크기가 작을수록 시간이 좀 더 소요됩니다.
5. sync 명령어로 캐시를 정리해서 SD카드를 제거할 때 문제가 발생하지 않도록 신경 써 줍시다.
6. 라파이에 SD카드를 꽂고 부팅합니다.
}}}
=== [[Fedora]] ===
~~http://wikinote.bluemir.me/raspberry-pi/install-fedora 참조~~
https://fedoraproject.org/wiki/Architectures/ARM/Raspberry_Pi
페도라에서 공식 지원 하게 되었습니다.
== 네트워크 설정 ==
=== 라즈비안 ===
* sudo vi /etc/network/interfaces 에서 변경
* 기본 DHCP
* 고정IP 설정법
{{{귀찮으니 나머지 다 주석처리(주석은 #)
그리고 아래문장을 입력
iface eth0 inet static
address [IP주소]
network [IP주소 마지막 자리만 0]
netmask [넷마스크]
gateway [게이트웨이]
broadcast [DNS]
dns-nameservers 8.8.8.8
}}}
입력 후 저장
그리고 재시작 or sudo /etc/init.d/networking restart
== 참고 ==
* [https://www.raspberrypi.org/documentation/installation/installing-images/ 선작업 OS별 이미지를 사용한 라파이 OS설치법]
1. 라즈베리파이란? ¶
- 영국에서 애들 가르치려고 만든 싱글 보드 컴퓨터
- 생각보다 가성비(가격 대비 성능)이 좋아서 판매량이 상당함(신제품은 예약해야하는 수준)
- A, A+, B, B+, 2 종류가 있으며(15.7.29 기준) 성능은 배로 늘어나지만 가격은 올라봤자 1만원 정도(현재 2는 배송비 포함 5만원에 구입가능)
- 자세한 설명은 위키백과 참고 - https://ko.wikipedia.org/wiki/라즈베리_파이#cite_note-VerifiedPeripheralList-9
2.1. 라즈비안 ¶
- 데비안 계열
- 이미지 다운로드 - 라즈베리파이 공식홈 : https://www.raspberrypi.org/downloads/
- zip으로 받을 것
- 토렌트로 받으면 뭔가 깨진 부분이 많음
- zip으로 받을 것
- 윈도우 마운트툴 - Win32 Disk Imager : http://sourceforge.net/projects/win32diskimager/
- 설치완료 후 나타나는 환경설정
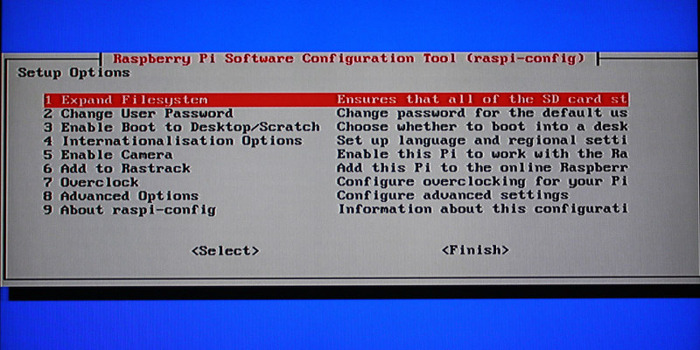
[JPG image (106.88 KB)]
나중에 sudo raspi-config 로 접근 가능
1. Expand Filesystem - 디스크 용량 모두 사용 2. Change User Password - 비번 바꾸기 3. Enable Boot to Desktop/Scratch - CUI/GUI 선택 4. Internationalisation Options - 언어 설정 5. Enable Camera - 라즈베리파이용 카메라 세팅(그냥 USB캠쓰세요) 6. Add to Rastrack - 라즈베리파이를 이용하고 있는 사용자들의 위치를 map을 통해 보여주는 화면입니다. // http://rastrack.co.uk 에서 확인 가능 7. Overclock - 1 ~ 5단계로 구별. 최대치인 5단계까지 해본 결과 불나진 않지만 발열량이 상당하며 수명깍아먹는게 눈에 보임 8. Advanced Options - 아직 써본적 없음. Hostname, SSH, SPI, Audio 등 설정(SSH는 기본 on) 9. About raspi-config - 말그대로 about
2.2. Ubuntu ¶
- raspberry pi 2부터 가능하다고 생각하시는 게 좋습니다.
- 현재 공식 Ubuntu 이미지는 라즈베리파이에 바로 올려서 돌렸다간 가지각색의 문제가 발생하므로, 커뮤니티에서 raspberry pi에 맞춰서 만든 Ubuntu 빌드를 이용합시다.
- pre-built image를 다운로드 받아서 SD카드에 root로 박아놓으면 빌드과정을 거칠 필요없이 곧바로 일반 PC에 설치하듯이 사용할 수 있습니다. raspberry pi 상에서 빌드하면 굉장히 오래 걸리므로 되도록 pre-built를 사용하는 것을 권장합니다.
- 이하 Ubuntu 환경 기준으로 작성.
- 이 과정은 특별히 Ubuntu를 설치하는 과정 뿐 아니라, 일반적으로 OS이미지를 활용하여 설치하는 모든 경우에도 적용될 수 있는 방법입니다.
- 이 과정은 특별히 Ubuntu를 설치하는 과정 뿐 아니라, 일반적으로 OS이미지를 활용하여 설치하는 모든 경우에도 적용될 수 있는 방법입니다.
1. df 명령어를 통해 sd카드가 마운트된 디렉토리명을 확인합시다. 이 위치를 이하 sddir이라고 표기합니다. - 만약 이 단계에서 sd카드 디렉토리명의 뒤에 "p1"등의 넘버가 붙어있다면 이는 파티션이 나뉘어져 있는 것인데, 우리는 sd카드의 root를 사용할 것이므로 이후 사용할 때는 이 파티션 위치를 디렉토리에서 빼주어야 합니다. ex) /dev/sd480036p1 -> /dev/sd480036 2. 확인이 끝났다면 우리가 sd카드에 이미지를 올릴 때 다른 짓을 하지 못하게 마운트를 제거합니다. 만약 여러 파티션이 마운트되어 있다면 전부 다 빼 주세요. - umount sddir 3. 만약 이미지 파일이 압축파일의 형태라면 우선 압축해제합시다. 이하 이 이미지 파일의 위치를 imgdir라고 표기합니다. 4. 이미지 파일을 sd카드에 올립니다. 여러가지 방법이 있지만 가장 기본적인 dd명령어를 활용한 방법을 적습니다. 이 작업은 root 권한이 필요합니다. - dd bs=4M if=imgdir of=sddir - 파라미터로 전달된 bs 값은 한번에 전달되는 블록의 크기이므로 크게 신경 안쓰셔도 됩니다만, 문제가 생긴다면 바꿔서 시도해 보시는 것도 좋습니다. 블록 크기가 작을수록 시간이 좀 더 소요됩니다. 5. sync 명령어로 캐시를 정리해서 SD카드를 제거할 때 문제가 발생하지 않도록 신경 써 줍시다. 6. 라파이에 SD카드를 꽂고 부팅합니다.









